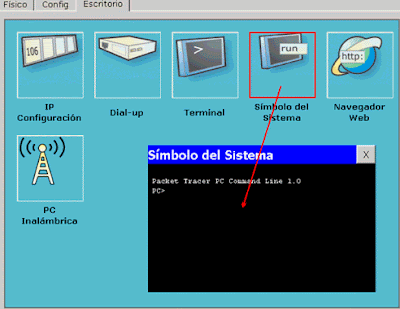Como configurar router Adsl cualquiera
1.-Introducción
Cada vez es menos frecuente el uso de modems para las conexiones ADSL, todas las operadoras suelen ofrecer otros dispositivos más complejos de usar y configurar, pero que al mismo tiempo ofrecen un amplio abanico de posibilidades en cuanto a capacidades de conexión.
Pues ahora parece ser que lo más usual es que el proveedor de conexión nos proporcione el router, con un simple manual de instalación de su software y para su conexión, y el fabricante del router no deja la opción de descargar el manual del propio router desde su página web, con lo que la configuración personalizada del router se hace poco menos que imposible, y es una pena porque estos dispositivos, permiten la conexión de varios ordenadores montando pequeñas redes locales, estando limitado el número de máquinas conectadas a la red, al número de conectores o ‘bocas’ ethernet de que dispone.
También nos ofrecen la posibilidad de utilizar las nuevas tecnologías de comunicaciones inalámbricas, lo que amplía el número de equipos conectados a la red de manera considerable.
En este tutorial vamos a tratar de explicar como configurar de manera genérica cualquier router que caiga en nuestras manos, a pesar de las dificultades que esto entraña.
En primer lugar tenemos que tratar de identificar sus características básicas (esta información si está disponible generalmente en la web del fabricante), pero además debemos tratar de identificar el significado de los leds presentes en su frontal, así como los conectores que nos vamos a encontrar en la parte posterior:
Como no podemos poner las imágenes de todos los routers del mercado, lo que vamos a hacer es tratar de resumir algunas de la opciones más habituales y comentarlas tratando de abarcar la mayor parte de las posibilidades:
Led de encendido, nos indica el estado del dispositivo, si esta apagado, el router está apagado, y si está encendido de forma permanente, indicará que está en funcionamiento. Este led también puede identificarse con por leyenda PWR o POWER
Led estado de la conexión que nos indica el estado de conexión con la red externa, si está apagado, no hay conexión, si se encuentra encendido es que el dispositivo está correctamente conectado, y si parpadea, es señal de que se está produciendo una transmisión de datos este indicador se puede identificar por la siguiente leyenda ADSL, DSL, WAN o Internet
Led estado del sistema, indica el estado general del router y si funciona con normalidad, no aparece en todos los modelos y vendrá identificado con la leyenda SYS o STATUS.
Led estado de la conexión Inalámbrica, indica el estado de la red inalámbrica, si está apagado, no hay conexión, la red inalámbrica está desactivada, si se encuentra encendido, es que la red inalámbrica está funcionando correctamente, y si parpadea, es señal de que se está produciendo una transmisión de datos a través de la red, normalmente se identifica con la leyenda WLAN.
Led estado de la red Local, nos indica si está encendido, que la conexión de red está activa cuando está apagado es señal de que no hay la conexión y si parpadea es que existe tráfico de datos por la red, normalmente se identifica con la leyenda LAN.
Leds de estado conexión Ethernet, son los leds que nos advierten del estado de las conexiones realizadas mediante cable Ethernet con el router, si está apagado, significa que no hay conexión activa, y si esta encendido en color verde, hay una conexión activa y funcionando. En caso de existir estos indicadores, su numero coincide con los conectores ethernet disponibles en el dispositivo. Estos indicadores se pueden identificar la leyenda LAN y los números 1 2 3 y 4 o LAN 1X, LAN 2 X.. o ETHERNET .
Para poder ver las posibilidades de conexión de nuestro dispositivo, debemos observar la parte trasera del router en la que aparecerán varias posibilidades
Conector línea telefónica que se usa para conectar el router a la línea telefónica y que vendrá identificado con la leyenda ADSL, DSL o WAN
Conector para el adaptador de corriente, es el conector para la fuente de alimentación, el fabricante recomienda usar únicamente el adaptador que acompaña al router y se distingue por la leyenda PWR o POWER, en algún caso aparece el voltaje de trabajo y la polaridad y es fácilmente identificable porque es de los pocos conectores redondos que podemos encontrar.
Botón Reset, permite restaurar la configuración de fábrica del router suele venir identificado con la leyenda Reset o Rst
Botón de encendido, no siempre está presente pero nos permite encender o apagar el Router, se identifica con la leyenda ON/OFF o POWER
Puertos Ethernet, nos van a permitir conectar dispositivos al router a través de cables RJ45 y se identifica con la leyenda LAN y los números 1 2 3 y 4 o LAN 1X, LAN 2 X.. o ETHERNET y los números
Antena de comunicación inalámbrica, que es quizás el más fácil de identificar .
Entre las principales características de los routers actualmente podemos destacar las siguientes:
Compartir la conexión a Internet a través de cable o red inalámbrica, red inalámbrica de alta velocidad, compatible con ordenadores Windows, Mac o Linux. Sistema de configuración Web, puede funcionar como servidor virtual para acceso remoto Web, FTP y otros servicios de red y dispone de Firewall, sistema de encriptación para la red inalámbrica, etc. etc. algunos tambien cuenta con un sistema que permite adaptarse a tipo de cable usado, es decir el propio router si el cable conectado a un puerto RJ45 es normal o cruzado y se adapta a él.
2.-Como conectar el router.
En primer lugar, revisaremos si están todos los elementos que son necesarios para que funcione el Router, esto es, el propio aparato, el adaptador de corriente para proporcionarle alimentación, un cable telefónico de cuatro hilos con conectores RJ11 que nos permitirá conectar el router a la roseta del teléfono y al menos un cable par trenzado (ocho hilos) con conectores RJ45 que nos permitirá conectar el PC con el Router.
Comprobaremos que el interruptor del Router, si lo tiene, se encuentra apagado, es importante que esto sea así antes de conectar /desconectar la alimentación para evitar daños en el equipo.
Cogeremos el cable de red y lo conectaremos un extremo a la toma Ethernet del PC y el otro extremo a uno de los conectores del router
Ahora conectamos el cable del alimentador por un lado a la red eléctrica de la vivienda y el otro extremo al conector POWER.
Para evitar problemas la configuración del router es recomendable realizar la primera configuración a través de la conexión por cable de red.
3.-Formas de configurar el router.
Hay dos formas de configurar el equipo, la primera a través del programa que proporciona el proveedor de conexión y la segunda es accediendo directamente al programa de configuración que posee por defecto el router y al que se accede a través de cualquier navegador.
En este tutorial vamos a usar el programa Internet Explorer para acceder al programa de configuración y nos va a permitir acceder a todas las opciones de configuración con facilidad ya que el propio router dispone de un pequeño servidor web que nos permitirá acceder a todas las opciones de configuración.
Para entrar en el programa de configuración basta con teclear en la barra de direcciones de Internet Explorer la dirección IP del router, debemos tener en cuenta que si el dispositivo es nuevo, esta dirección nos la indicará el fabricante o nuestro proveedor, aunque es posible que si usamos un programa proporcionado por el propio proveedor de conexión se le ‘olvide’ proporcionarnos ese número.
Si tenemos dudas sobre la dirección IP a poner en el navegador basta que abramos una ventana del símbolo de comando, para eso pinchamos en Inicio
Ejecutar,
en la que tecleamos el comando cmd y nos presentará la siguiente ventana:
En la que vamos a introducir el comando ipconfig /all
Es importante tratar de realizar la configuración del router mediante conexión con cable, en muchos casos la red inalámbrica viene desactivada por defecto, y si vamos a cambiar algún parámetro relacionado con la configuración inalámbrica podemos perder la conexión con el router a través de la tarjeta inalámbrica.
4.-Como acceder a la configuración .
Tal y como hemos comentado, para entrar en el programa de configuración del router abrimos una ventana de Internet Explorer, o cualquier otro navegador y tecleamos la dirección IP del router en la barra de direcciones
Si conseguimos conectar con el router, se abrirá una pequeña ventana que nos solicitará la contraseña para acceder al router y que, como es lógico, dependerá de cada dispositivo.
Al igual que he comentado antes con la dirección IP que trae por defecto, el usuario y password de acceso al configurador web del dispositivo nos la tiene que proporcionar el fabricante o el proveedor de conexión.
Ss conseguimos entrar, lo normal es que el programa de configuración no muestre un apantalla de bienvenida, o una pantalla que muestra el estado del dispositivo, en cualquiera de los casos bien en la parte superior o en la zona izquierda de la pantalla nos irá presentando las diferentes opciones del menú.
Las funciones básicas de configuración y que prácticamente todos los routers tienen, suele ser las siguientes:
WAN, que nos permite configurara nuestra conexión a Internet.
LAN, donde se define el comportamiento del router dentro de nuestra red interna.
WIRELESS, que es el apartado para la configuración de la red inalámbrica.
FIREWALL , donde configuraremos el Firewall que incorpora el router y otras opciones de seguridad y
ADVANCED en la que normalmente se incluyen opciones de configuración del sistema o cuestiones específicas de cada router.
5.-Modos de configuración.
No nos detendremos demasiado en el modo de configuración del router aunque haciendo uso de la jerga usada por telefónica vamos a enumerar los modos de configuración del router respecto a la red que vamos a montar y que serían:
Mono puesto con IP dinámica es la configuración del router para conectarle un solo PC y al que el propio router le asignará la dirección IP de manera dinámica, con este sistema, cada vez que el ordenador se arranque, solicita a router una dirección IP que asociar al adaptador de red y que le permita el intercambio de datos.
Mono puesto con IP fija es la configuración del router para conectarle un solo PC y al que nosotros mismos asignaremos la dirección IP al PC al configurar las propiedades del adaptador de red.
Multipuesto con IP dinámica es la configuración del router para conectarle más de un PC y es el propio router el que asignará las direcciones IP de manera dinámica a cada PC, con este sistema, cada vez que un ordenador se arranque, solicita a router una dirección IP que asociar al adaptador de red y que le permita el intercambio de datos; además hay que tener en cuenta que esta dirección podría ser distinta cada vez que nos conectemos a router.
Multipuesto con IP fija es la configuración del router para conectarle más de un PC y que nosotros mismos asignaremos una dirección IP a cada PC al configurar las propiedades del adaptador de red.
Lo lógico es configurar el router de acuerdo a nuestras necesidades, pero a veces es conveniente adelantarnos a los acontecimientos y optar por una configuración más flexible y que se pueda ampliar fácilmente, esta configuración podría ser Multipuesto con IP fija para los ordenadores conectados a él.
Vamos a partir de la configuración desde cero y suponiendo que la línea ADSL funciona de manera correcta, en estas condiciones, nuestro proveedor de conexión habrá asignado una dirección IP pública a nuestro router, que es la que se verá desde Internet, esta dirección IP será fija y siempre la misma, si hemos contratado ese servicio con nuestro proveedor, o variará cada vez que reiniciemos el router.
6.-Configuración WAN.
Vamos a tratar de explicar como podemos configurar la conexión a Internet, y esto ocurre seleccionando en el menú de configuración la opción WAN, dependiendo del router hay que definir el nombre de la conexión y unos parámetros adicionales .
En esta página debemos introducir los parámetros de nuestra conexión ADSL, es decir, los parámetros de configuración del proveedor de conexión.
El parámetro ‘Protocol’ corresponde al protocolo de conexión que usa nuestro proveedor, podremos elegir los valores ‘PPPoA’, ‘1483 Routing’ , ‘1483 Bridging’ o ‘PPPoE’.
El parámetro “Encapsulation”, corresponde al método de multiplexado usado por el proveedor de conexión entre los que hay dos opciones a elegir, VC o LLC en función de los datos que nos proporcione nuestro proveedor.
El parámetro “Virtual Circuit ID” o identificador de circuito virtual es donde debemos elegir los valores de “VPI” (Virtual Path Identifier o Identificador de Ruta Virtual ) y “VCI” (Virtual Channel Identifier o Identificador de Canal Virtual) que van a definir el Identificador de Circuito Virtual de nuestra conexión, el valor válido para el parámetro “VPI” es un número entre 0 y 255 y debemos poner dentro de ese rango el que tengamos asignado por el proveedor, por último el valor del parámetro “VCI” es un número entre 32 y 65555 y debemos poner dentro de ese rango el que tengamos asignado por el proveedor, los valores entre 0 y 31 están reservados para el mantenimiento local del trafico ATM.
7.-Configuración de la red de área local (LAN).
Continuando con la configuración del router, vamos a ver la configuración de la red de área local (LAN) es decir, vamos a definir el comportamiento de nuestro router dentro de nuestra propia red interna.
En este caso nos encontramos con varias opciones para configurar:
La primera es ‘LAN IP’ que corresponde a la dirección IP que va a tener el router dentro de nuestra red interna la mascara de subred de la configuración y la marca para habilitar el servidor DHCP , ojo, recordamos que el servicio DHCP es el que nos permite asignar de manera dinámica una dirección IP a cada equipo que se conecte nuestra red.
El siguiente apartado de la configuración es el ‘IP Address Pool’ que nos permitirá asignar direcciones IP dinámicas a los equipos que se conecten a la red.:
En la que tenemos que habilitar el servicio, pinchando sobre el radio buton ‘Enabled’, también debemos rellenar los campos ‘Start IP’ que corresponde a la primera dirección que dará el router, y ‘End IP’ que será la dirección más alta que asignará. El campo ‘Lease Time’ es el tiempo máximo que un usuario puede intentar volver a conectarse para mantener la misma dirección IP.
Dentro de las posibilidades de configuración de la red interna, podemos encontrarnos también con la configuración DNS en la que le incluiremos los datos de los servidores DNS que usa nuestro proveedor de conexión y que podemos ver a continuación los que corresponden a los más habituales:
8.-Configurar red inalámbrica.
Uno de los puntos más solicitados en los foros está relacionado con la configuración de la red inalámbrica y su seguridad, y la verdad es que no es complicado, al menos, no demasiado complicado. Para poder acceder a la configuración de la red inalámbrica debemos localizar en el programa de configuración la opción de menú Wireless LAN o WLAN que nos permitirá adentrarnos en los parámetros de configuración
Nada más entrar en la configuración inalámbrica siempre nos vamos a encontrar con una opción para Activar o desactivar la red inalámbrica, bien mediante un desplegable o mediante un Radio Button (Enable o Disable).
Podemos usar cualquier nombre para la red, aunque conviene evitar el uso de nombres como ‘Wireless’, ‘Default’ o cualquier otro nombre que pueda hacer pensar que se ha dejado el que traía el router por defecto, así evitaremos que alguien sienta curiosidad por entrar en nuestra red. Respecto al parámetro ‘Channel’, basta con elegir un valor en el menú desplegable, el parámetro ‘SSID Broadcast’ merece especial atención, si está seleccionado, permite que el nombre de la red sea visible cuando alguien busque redes inalámbricas próximas, si está desmarcado, nuestra red no aparecerá cuando alguien visualice las redes disponibles.
Dependiendo del router pueden variar los nombre de los campos, pero es fácil identificar lo que significa cada uno.
Dentro de la configuración inalámbrica, siempre vamos a encontrarnos el apartado Seguridad (security), que nos va a permitir poner una clave de acceso a la red inalámbrica, que a su vez, lo que hace es encriptar los datos que viajen por la red. Este proceso hace bajar la velocidad de la red, pero evita que alguien pueda introducirse en la red y ser capaz de extraer datos de los mensajes que viajen por ella. Cuando digo que baja la velocidad, me estoy refiriendo a que cada paquete de be ser encriptado por el equipo emisor, se envía por la red y es desencriptado por el receptor, el tiempo de esas operaciones de encriptación es lo que hace que baje la velocidad en la red.
El método de uso más habitual para la protección de la red es la encriptación WEP y su configuración , como en el caso anterior, dependiendo del router .
marcamos el tipo de encriptación 64 o 128 bit, a continuación incicamos si la clave se introducirá de manera Hexadecimal o ASCII
Los campos ‘Key 1’, ‘Key 2’, ‘Key 3’ y ‘Key 4’, son las claves WEP usadas para encriptar los datos que viajan por la red inalámbrica, ambos dispositivos, router y equipo conectado a la red, deben usar la misma clave de encriptación WEP para la transmisión de datos.
Hay que tener en cuenta que no es necesario rellenar las cuatro claves, bastaría con rellenar una aunque pare rellenar estos campos hay que seguir los criterios que se indican a continuación.
Para determinar las características de la clave debemos tener en cuenta que si elegimos el valor ‘64-bit WEP’ (Encriptación WEP de 64 bits), debemos elegir una clave de 5 caracteres o 10 dígitos hexadecimales (‘0-9’, ‘A-F’) precedidos por el valor ‘0x’, si el valor elegido es ‘128-bit WEP’ (Encriptación WEP de 128 bits) debemos elegir una clave de 13 caracteres o 26 dígitos hexadecimales (‘0-9’, ‘A-F’) precedidos por el valor ‘0x’, por último si el valor elegido fue ‘256-bit WEP’ (Encriptación WEP de 256 bits) debemos elegir una clave de 29 caracteres o 58 dígitos hexadecimales (‘0-9’, ‘A-F’) precedidos por el valor ‘0x’.
Aunque hay routers en los que se usa otro parámetro Passphrase donde incluimos en el espacio de texto lo que queremos poner como clave de acceso a la red (0303030303), cuando un equipo quiera conectarse a la red solicitará la clave y es el valor que hay que introducir.
11.-Configuración NAT (Network Address Translation).
Se suele hablar mucho de la apertura de puertos en un router vamos a ver ahora la configuración de la tabla de conversión de las direcciones de red a la que accederemos pulsando en el menú del programa del configurador la opción NAT y nos podemos encontrar con varias opciones la primera de ellas es ‘Address Maping’, veremos una pantalla como la siguiente:
Con esta pantalla podremos configurar el ‘Mapeo’ de direcciones IP de tal manera que podremos enviar todo el tráfico de información de una IP pública, a una dirección IP privada interna de nuestra red local.
La siguiente opción es ‘Virtual Server’
Los campos que debemos rellenar son:
‘LAN IP Address’ o IP Privada, será la dirección IP interna del equipo al que se va a dirigir el tráfico de información dentro de nuestra red.
‘LAN Port’ corresponderá al número de puerto que queremos abrir.
‘Protocol Type’, corresponde al tipo de protocolo que va a pasar por ese puerto, UDP, TCP o ambos (Both)
‘Public Port’ corresponde al número de puerto por el que viaja al tráfico de información que queremos desviar.
Por último, ‘Enable’, nos va a permitir activar o desactivar la configuración definida para el puerto, podremos configurar hasta 20 configuraciones diferentes y habrá que pinchar sobre el botón ‘Add’ para que se grabe la opción
Configuraremos de manera manual el rango de puertos usados por nuestra aplicación, rellenando el campo ‘Triger Port’, configuraremos también el ‘Triger Type’ o el tipo de protocolo que va a pasar por ese puerto, UDP, TCP a continuación se rellenara el campo ‘Public Port’ con el número de puerto y el tipo de protocolo en el campo ‘Public Type’
Por último, ‘Enable’, nos va a permitir activar o desactivar la configuración definida para el puerto, podremos configurar hasta 20 configuraciones diferentes y habrá que pinchar sobre el botón ‘Apply’ para que se grabe la opción
12.-Configuración del Firewall.
Lo último que nos queda por ver es la configuración de Firewall que incorpora el propio router y
entraremos en ella pulsando en el menú del programa del configurador la opción Firewall que nos presentará una pantalla donde podremos tener activado el Firewall Enable o desactivado Disable.
Encontraremos en la configuración del Firewall la posibilidad de bloquear o permitir el acceso para gran parte de los recursos disponibles en internet para nuestra máquina.